Root Sony Xperia 10 II Android 10
ROOT Sony Xperia 10 2, Seine, PDX201
ROOT+TWRP Sony Xperia 10 2, Seine, PDX201
تحميل روت وريكفري معدل Sony Xperia 10 2, Seine, PDX201
How to Root Sony Xperia 10 II Android 10? (Sony Xperia 10 2, Seine, PDX201)
Sony Xperia 10 II International Variants comes with a flexible bootloader other than some carrier locked devices. It means that different smartphone variants can be easily rooted. The device can also accept installing TWRP recovery or any other custom recovery file/app.
TWRP recovery is a custom recovery file that must be installed on your devices because you can root them successfully. This article explained the easiest method to follow and install TWRP recovery on Sony Xperia 10 II. However, the tool required for rooting this device is the Magisk App.
With the help of TWRP Recovery, you can quickly flash the latest version of Magisk into your Xperia 10 II to gain root access. Before sharing the tutorial, you may want to know that, with the TWRP recovery present on your device, you can easily install any custom ROM or firmware. Does it seem complicated? Relax; everything will be explained succinctly in bullets.
Things to check out for;
Make sure your device battery is above 50%.
Full data loss process. So, please back up your current files and data (save them on external storage).
Supporting versions
International
- XQ-AU51
- XQ-AU51 Dual
Japan
- SO-41A
- SOV43
- A001SO
1. Download Necessary Files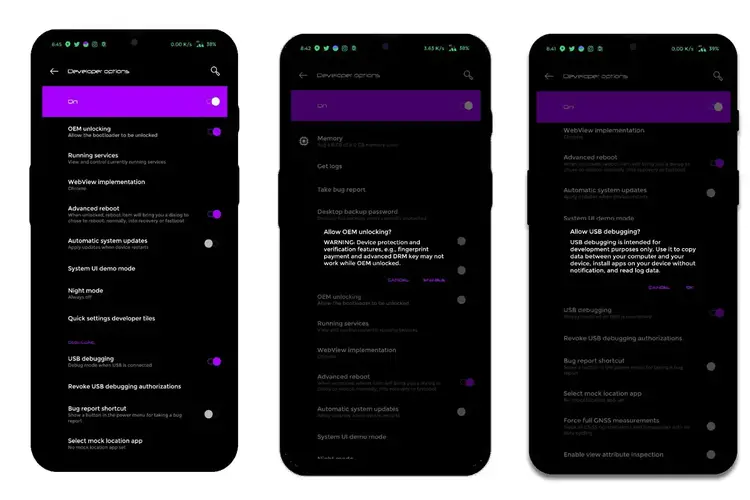
Enable USB Debugging Mode and OEM Unlock on your mobile. To do this, go to settings >>> about >>> Tap on the “Build Number” 7-10 times consistently to enable “Developer Options,” then go to the “Developer Options” and enable USB Debugging Mode, OEM Unlock. There is no complicated process in Sony Xperia 10 II.
- Download and Install the Sony PC Companion (Windows) or Sony PC Companion for (Mac)
Also, download the ADB drivers. Install it on your PC.
- Download Magisk.Zip (Latest Version) and Copy it to Your mobile SD card or Pendrive OTG Cable.
- Camera Fix (Optional) Download and Copy it to Your mobile SD Card. This file helps you to maintain the bootloader unlock and debug some Root issues in your device.
Download, extract, and save the TWRP File in your PC and your External mobile storage and rename it to recovery.img. You should keep the file in both locations.
- Based on your model number, Download, extract and save the VB meta Files on your PC and rename it to vbmeta.img.
- Copy all the above files into the Fastboot folder.
2. Unlock Sony Xperia 10 II bootloader using ADB and Fastboot
Your mobile should be supported to get the unlock code. Check this using the below step. If your mobile is supported, get the code and unlock using unlock stages.
2.1 Check Compatibility
- Go to Sony Developers Official Page to check if your device model is available in the list.
You should signup for a new Sony Xperia account or login with details to an existing account. Alternatively, you can use your Gmail account.
The device should have an internet connection.
- Dual SIM Sony devices have two IMEI numbers. Use the IMEI 1 to get the exact unlock code for your device.

This action works for all Sony Android devices. However, you still have to check out if your device model supports such action (unlocking the bootloader);
If your device is supported, then go ahead with the steps below to unlock the boot loader.
2.2 Unlock Steps
Open your phone dialer and dial this code – *#*#7378423#*#*
Go to Service Info >>> configuration >>> rooting status >>> Check to see if bootloader unlocking is allowed or not. If it is allowed, then continue below.
Get the “download_inf.zip” file and paste it into the folder where you installed ADB and Fastboot.
Dial *#06# and copy down your Sony Mobile IMEI number.

Return to the Sony Official page, select your device model, and provide your Email Id.
You will receive a link to your Email id; click on the link to get the Unlock code to use and unlock your bootloader.
- Switch off your device. Then, enter into Fastboot mode. To do this, press and hold down the Volume Down button connect mobile to your PC using a USB Cable.
Go to the ADB and Fastboot folder, Launch the fastboot on your computer. Open a Command prompt on your PC and type the below command.
- fastboot devices
- It should display the connected devices. If you didn’t get the mobile, restart the command prompt and Disconnect and Connect your Sony Xperia 10 II; if you are detected, type the below command and hit Enter.
- fastboot oem unlock 0x<insert your unlock code>
Note: you have to replace the key with your own generated key
Tap “Enter” and wait for some time
Your mobile bootloader is now unlocked, reboot the device. Move to flash TWRP steps.
3. Flash TWRP in Sony Xperia 10 II Android 10 devices

- Switch off your device. Then, enter into Fastboot mode. To do this, press and hold down the Volume Down button connect mobile to your PC using a USB Cable.
Launch the fastboot on your computer. Open a Command prompt on your PC and type the below command.
- fastboot devices
- It should display the connected devices. If you didn’t get the mobile, restart the command prompt and Disconnect and Connect your Sony Xperia 10 II; if you are detected, type the below command and hit Enter.
- fastboot –disable-verity –disable-verification flash vbmeta vbmeta.img
- After the flash of the above file, type the below command and hit Enter.

- fastboot boot recovery.img
- If you can’t reboot your mobile using the above command, Press the Volume Down+ Power button to exit Fastboot mode. When the screen goes off, Immediately Press Volume Up + Power buttons to boot into Recovery mode.
- It will boot into the temporary TWRP. Don’t Boot into standard OS until we flash magisk.
4. Install TWRP and Magisk in your Sony Xperia 10 II using TWRP
- In TWRP, Make a full Backup on an External SD Card or Pendrive using OTG Cable.
- After the process complete, Reboot to Bootloader using TWRP Option. Reboot->Reboot Bootloader.
- Go to TWRP menu. Select Advanced Menu->Install recovery ramdisk->recovery.img.
- Go to the TWRP menu. Select Wipe->Advance Wipe->Select Cache Data. The same process goes for the VB Meta. img file.
- Return to Home of TWRP select Install.
- Select Magisk.Zip.
- Again Return to Home of TWRP select Install.
- Select the Camera Fix.Zip. Don’t use Add more Zips in TWRP. Install one by one.
- After the Installation, Reboot Your Mobile.
- You can also install Magisk Manager in your Mobile Applications. Download Root Checker to check your mobile root status.
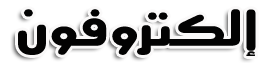

ليست هناك تعليقات:
إرسال تعليق